Resetting the customer's password
If customers forget their password, they will need to reset it. There are two ways to accomplish this:
| • | The customer can reset it themselves, starting from the website login page. |
| • | You can manually reset the customer's password from the customer account tab. You should always reset the customer's password when creating a new customer account. Otherwise, the customer won't be able to access their account on the website. Resetting the password on their behalf will send them a password reset email alert. |
Resetting A password from the website
Assist the customer to reset their password by asking them to:
| 1. | Open Browser. |
| 2. | Go to the Website. |
| 3. | Click Login button. |
| 4. | Click Forgot your password? link. |
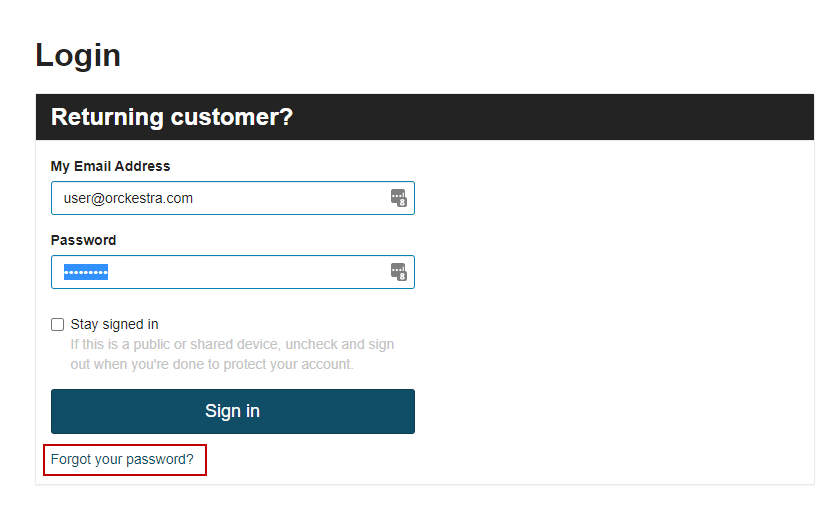
Figure 1 - Website password reset link
| 5. | Enter new password. |
| 6. | Click Reset my password. |
A confirmation message appears.
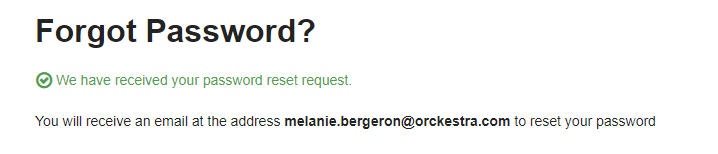
Figure 2 - Reset password request confirmation
Resetting the customer's password manually
| 1. | At the top-right of the screen, click Reset Password. |

Figure 3 - Reset Password button
| 2. | Confirmation dialog box appears, click Yes. |
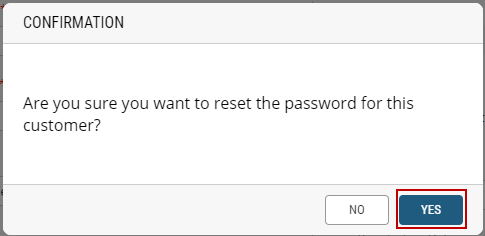
Figure 4 - Reset password confirmation message
This will trigger a platform activity and send an email message to the email address specified in the customer account.
Tip: While talking to the customer, recommend that they check their spam folder for the email reset confirmation. From there they will click the link to reset their password.
When Allow Manual entry is enabled in the Orders Settings, you can also enter a manual password on the customer's behalf.
Important: The password you enter must match the platform security requirements. By default, password should include a capital letter, a number and a special character.
| 1. | At the top-right of the screen, click Reset Password. |
| 2. | Select Enter a new password for the customer. |
| 3. | Enter the password. |
| 4. | Click Reset Password. |
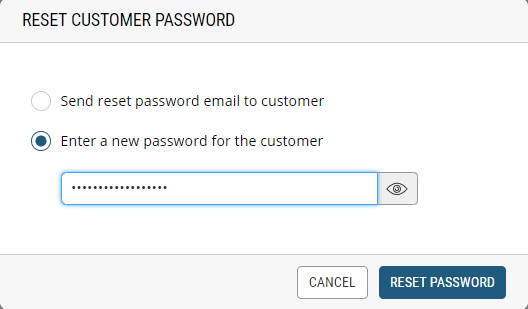
Managing Password Reset Settings
The 5.3 Release introduces the ability to modify the customer's password on their behalf.
| 1. | In the System Configuration section, click the Allow Manual Entry button. |
Turning this option on allows OMS users to select the option to enter a new password.
If the new Password does not match the minimum password existing rules, the user sees an error message with some guidance before continuing.
After a password update, customers will receive a system generated Customer Password Changed email update.
The Manual Entry option allows you to make the password a temporary one.
| 2. | Enter number of minutes in the Password Ticket Expiration Delay field. |
| 3. | Click Save. |
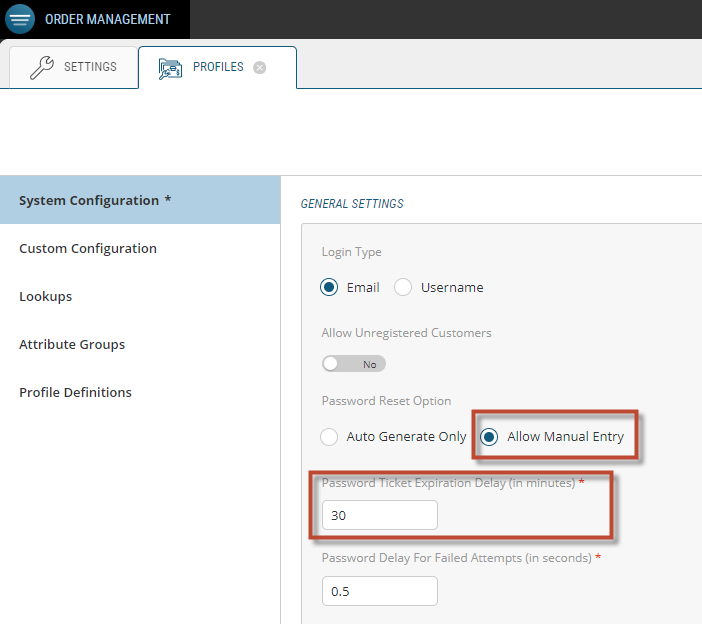
Figure 5 - Allow Manual Entry
REFERENCES
| • | Viewing Customers |
| • | Modifying Customers |